راه اندازی پرینتر در ویندوز TEN 10

پرینتر یکی از دستگاه های پر کاربرد مورد استفاده در لپ تاپ و کامپیوتر میباشد که امکان چاپ انواع تصاویر،فایل،اسناد و ...را فراهم میسازد.برای استفاده از آن ابتدا باید درایور آن را بر روی سیستم خود نصب نمایید که نصب آن در همه مدل ها یکسان و بسیار آسان و راحت میباشد.
اگر میخواهید پرینتر را مستقیم به رایانه نصب کنید یا با شبکه راه اندازی کنید و یا از طریق گوشی و تبلت پرینت بگیرید، در کمترین زمان میتوانید آن را انجام دهید.نصب آن به دو روش بی سیم و با سیم (کابلی) صورت میگیرد که هر کدام مراحل و نصب متفاوتی دارد که در ادامه آن را بررسی می کنیم.
اضافه کردن پرینتر بی سیم در ویندوز 10
نصب کردن پرینتر در ویندوز 10 بسیار آسان و در مدت زمان 10 دقیقه اجرا میشود که بعد از آن میتوانید اسناد و تصاویر خود را چاپ کنید. ماکروسافت ویندوز ده را طوری طراحی کرده است که نصب سخت افزار را برای کاربران آسان کرده است.مراحل نصب آن به صورت خودکار میباشد که کاربران در حین نصب با مشکل رو به رو نشوند اما برخی از کاربران دچار مشکل میشوند که ما در این مقاله به بررسی آن میپردازیم.
در ابتدا اطمینان حاصل نمایید که پرینتر و کامپیوتر روشن باشد و اتصال هر دو دستگاه به شبکه فعال میباشد.بعد از بررسی این موارد میتوانید به سراغ ویندوز 10 کامپیوتر خود بروید.
- ابتدا از منوی Start گزینه Setting را انتخاب کرده و بعد روی آیکون Device کلیک کنید.
- بعد از آن که روی آیکون Device کلیک کردید پنجره ای را مشاهده میکنید که این صفحه مربوط به تنظیمات لوازم جانبی دستگاه میباشد.در این بخش با انتخاب گزینه Printers & scanners وارد منوی آن میشوید.
- در صفحه باز شده اولین گزینه که Add a printer or scanners میباشد را انتخاب کنید.در این صفحه ویندوز به جستوی اسکنر یا چاپگری که به وای فای متصل شده است را پیدا میکند.
- بعد از تمام شدن جستجو، ویندوز لیستی از اسکنر و پرینترهایی که به شبکه متصل هستند را نمایش میدهد.شما میتوانید روی اسکنر و یا چاپگر مورد نظر دابل کلیک کنید.
- در این مرحله نصب چاپگر شروع میشود.مراحل نصب به صورت خودکار میباشد که کاربر فقط باید نام چاپگر خودر را مشخص نماید و تنظیمات مربوط به آن را انجام دهد.
اضافه کردن پرینتر کابلی در ویندوز 10
گاهی در هنگام نصب پرینتر دچار مشکلاتی میشوید که معمولا به قدیمی بودن چاپگر مربوط میشود که در صورتی که از چاپگر های بی سیم جدید استفاده شود مشکلات هنگام نصب نیز برطرف میشود.با توجه به بالا بودن قیمت آن اگر هزینه خرید آن را ندارید راه حل های دیگر برای چاپگرهای کابلی وجود دارد.در ویندوز 10 چاپگرهایی که با اتصال کابل میباشد میتوانند به کامپیوتر متصل شوند.چاپگرها به وسیله پورت اتصال یو اس پی به رایانه متصل میشوند و بعد از اتصال بهتر است درایورهای جدید را دانلود کنید و از پرینتر به راحتی استفاده نمایید.
برای نصب کردن چاپگرهای کابلی با ورود به منوی Start گزینه Setting با انتخاب Device و منوی Add printer را انتخاب نمایید.در بخشی که اسکنر و پرینترها جستجو میشوند گزینه ای به نام Find a printer by other option را پیدا و انتخاب کنید که بعد از آن روش های مختلف نصب چاپگر را مشاهده میکنید که میتوانید یکی را برای نصب انتخاب نمایید.که در ادامه این روش ها را شرح می دهیم.
My printer is a little older. Help me find it : اگر پرینتر را در چند سال اخیر خریداری کرده اید و قدیمی نمیباشد از این گزینه استفاده نمایید.ویندوز در این گزینه دستگاه هایی را که با پورت اتصال قدیمی به رایانه متصل شوند را جستجو میکند و پرینتر شما را سریع شناسایی میکند که به راحتی قابل نصب میباشد.اگر پرینتر شما بسیار قدیمی باشد ممکن است نتوانید در ویندوز 10 آن را استفاده کنید زیرا کمپانی های سازنده سخت افزارها محصولات قدیمی خود را پشتیبانی نمیکند
Select a shared printer by name : در این روش برای ادارات،شرکت ها و مکان هایی که به چند کامپیوتر اشتراک گذاشته میشود و یا قبلا متصل شده اند استفاده میشود اما گاهی این موضوع سبب میشود ویندوز 10 چاپگر ها را به خوبی شناسایی نکند.در این گزینه پرینتری را که مورد استفاده قرار داده اید را میتوانید جستجو کنید تا راحت تر شناسایی کرده و نمایش دهد.
Add a printer used a TCP/IP address or hostname : این روش تنطیمات به صورت دستی وارد میشود و کمی دشوار تر میباشد.در این روش برای شما پنجره ه ای باز میشود که در آن Device Type و نام هاست یا ادرس IP را میتوانید مشخص کنید.برای اینکه نتیجه بهتری بگیرید تنظیمات بخش Port Device را بر روی TCP/IP قرار بدهید.باید آدرس IP وPortname چاپگر خود را جستجو نمایید که با این کار میتوانید شبکه ای را که چاپگر از آن استفاده میکند را تشخیص دهد.
Add a Bluetooth, wireless or network discoverable printer : در این روش ویندوز علاوه بر وای فای از طریق بلوتوث دستگاه شما را جستجو میکند.گاهی به دلیل پایین بودن قدرت شبکه وای فای قادر به شناسایی نمیباشد که برای حل این مشکل میتوانید از طریق بلوتوث اقدام نمایید.
Add a local printer or network printer with manual settings : در این گزینه چند پنجره را نمایش میدهد که میتوانید به صورت دستی چاپگر خود را انتخاب نمایید. ابتدا تنظیمات قسمت printer port را که پیش فرض میباشند را انجام دهید و نام کمپانی و مدل پرینتر را از فهرستی که نمایش داده میشود را انتخاب نمایید که میتوانید درایور سازگار را نیز دانلود کنید.سپس نام چاپگر خود را انتخاب و نیز در مرحله بعد تنظیمات اشتراک گذاری چاپگر را انجام ننمایید.
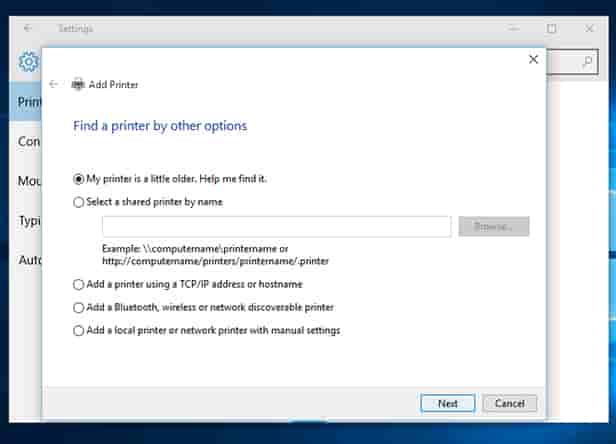
مشکلات نصب پرینتر در ویندوز 10
اگر بعد از نصب متوجه شدید که پرینتر خوب کار نمیکند باید مراحل های مختلفی را برای این مشکل بررسی کنید.در مرحله اول بهتر است که درایورهای جدید را برای پرینتر مورد استفاده قرار دهید که برای این کار میتوانید از طریق سایت کمپانی های سازنده چاپگر و یا ویندوز دانلود کنید.درایورهای جدید سازگاری پرینتر با ویندوز 10 را دارد که باعث وصل شدن به کامپیوتر میشود.
در صورتی که با درایور جدید هم سازگار نبود شما میتوانید با اپلیکیشن Printer Troubleshooter ماکروسافت برای حل این مشکل اقدام نمایید.بعد نصب آن صفحه ای نمایش داده میشود که باید پرینتر خود را در آن مشخص کنید و همه مشکلات را بررسی نمایید که اطلاعات خوبی را به شما ارائه میدهد که میتوانید برای مشکلات چاپگر هم از آن نیز استفاده نمایید.






