نحوه آپدیت نمودن فریمور پرینتر و چاپگر

فریمور یک سیستم عامل همانند انروید و ویندوز بوده که بر روی چاپگرها قابل نصب است.شرکت های تولیدکننده پرینتر، بعد از طراحی و تولید و فروش پرینترها، در مواقعی که گزارش هایی مبتنی بر ایراد یا مشکلات چاپگر در حین کار دریافت کند، ابتدا به بررسی آن پرداخته و در صورت هر گونه مشکل در دستگاه، با ارئه نرم افزار به روز شده، فریمور آن را به روز رسانی میکند تا اشکلات آن برطرف شود.در بیشتر مواقع که کاربران به آپدیت فریمور نیاز پیدا میکنند، دستگاه پرینتر با خطاهای 79 و یا 49 رو به رو میشوند که این پیغام و خطاها بیشتر مربوط به فریمور بوده که باید آخرین نسخه، چاپگر را به روز رسانی کرد.در صورت برطرف نشدن مشکل آن با اپدیت فریمور، احتمال اینکه ایراد از رایانه یا ویندوز باشد زیاد است.برای تشخیص این مشکل با نصب چاپگر روی رایانه دیگر و یا تعویض ویندوز میتوانید این مشکل را برطرف کنید.
اگر این روش های گفته شده مشکل را برطرف نکرد، احتمالا ایراد از پرینتر است.حال برای تشخیص آن باید پرینترتان را به مراکز معتبر و مجاز برده تا ایراد دستگاه را برطرف کنند. ما در این مقاله قصد داریم روش آپدیت فریمور چاپگر را به شما آموزش دهیم.با کیومیتا همراه باشید.
این نکته را در نظر داشته باشید که آپدیت چاپگر کار بسیار آسانی است، اما در صورتی که به آن مسلط نیستید بهتر است آن را انجام ندهید، زیرا در صورت هر گونه اشتباه ممکن است پرینتر با مشکل رو به رو شده و فریمور به صورت ناقص دانلود شود، در نتیجه چاپگر دیگر کار نکرده و باید به یک تعمیرگاه برای تعمیر منتقل کنید.با این حال قبل از آپدیت از ایرادات و شرایط آن مطلع باشید.
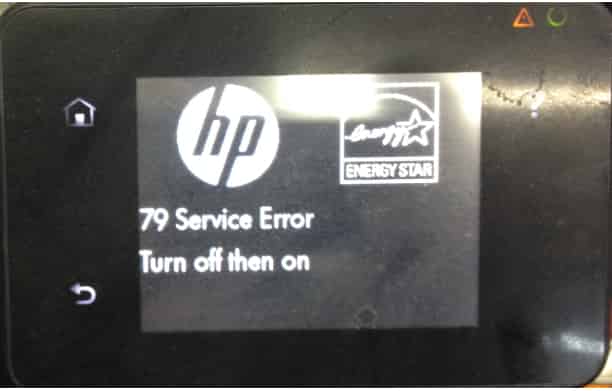
مراحل صحیح آپدیت فریمور چاپگر:
برای آپدیت کردن فریمور، ابتدا چاپگر مورد نظر را از طریق USB به رایانه متصل کنید و درایور نیز به صورت کامل نصب شود تا احتمال خطاهای ممکن در زمان آپدیت صفر شود.برای مثال نحوه آپدیت کردن فریمور در دستگاه HP M712dn را برای شما شرح میدهیم.
1. در مرحله اول وارد کنترل پنل پرینتر شده و با انتخاب گزینه Administration سپس گزینه Report را انتخاب و وارد Configuration/Status Pages شوید.
2. در صفحه باز شده Configuration گزینه Print انتخاب شود.
3. در صفحه چاپ شده در قسمت Firmware Bundle Version نسخه فریمور را ملاحضه کنید تا از آخرین ورژن دستگاهتان مطلع شوید.
4. اگر فریمور در نسخه 3.2 و یا 3.2.0 بود باید به نسخه 3.2.3 یا 3.2.5 و حتی بالاتر ارتقاء دهید.
5.برای به روز رسانی آن ابتدا وارد سایت اچ پی شده و یا مدل پرینتر خود را در گوگل جستجو کنید و سپس نوع چاپگر و سیستم عامل شما نمایش داده میشود که با انتخاب گزینه Change سیستم عامل را تغییر داده.در قسمت های دیگر گزینه Firmware را انتخاب کنید تا صفحه آن باز شود که آخرین ورژن فریمور پرینتر شما را نمایش میدهد.اگر نسخه موجود، در مقابل نسخه نصب شده روی دستگاهتان جدید تر بود، دانلود کنید در غیر این صورت نسخه نصب شده به روز بوده است.همچنین با کلیک بر روی Details از اعمال تغییرات روی فریمور آگاه شوید.
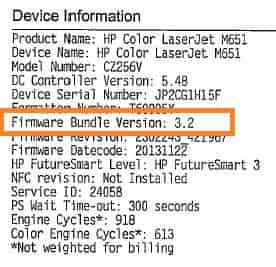
بعد از اتمام دانلود فریمور، آن را اجرا کرده و در کادر Select Printer To Update نوع چاپگر مورد نظر خود را انتخاب کنید.سپس بعد از انتخاب پرینتر گزینه Send firmware را جهت آپدیت چاپگر کلیک کنید.حال اگر نمیتوانید نسخه به روز را آپدیت کنید راه حل دیگری را برای این کار به شما پیشنهاد میکنیم.
1.مرورگر وب خود را باز کنید.
2.آدر IP پرینتر خود را دقیق وارد کنید و سپس Enter را بزنید.
3.در صورت بروز هشدار در مورد گواهی امنیت سایت، روی گزینه Continue to this web site کلیک کرده و سپس سربرگ General را انتخاب کنید.در صفحه باز شده در سمت چپ گزینه Energy settings کلید کنید.
در تنظیمات Timer Sleep دقت کنید Wake/Auto On Events به حالت All Events باشد که در غیر این صورت، All Events را انتخاب و گزینه Apply را کلیک کنید.
در آخر باید به چند نکته توجه کنید:
در زمان آپدیت پرینتر، دستگاه چندین بار ریستارت خواهد شد که امری طبیعی بوده و جای نگرانی ندارد.
در هنگام آپدیت به رایانه یا چاپگر دست نزنید و اجازه دهید عملیات آپدیت تمام شود.
در زمان قطع برق حین آپدیت ممکن است به پرینتر آسیب رسد و یا آپدیت به صورت ناقص بماند.در بروز این مشکل به این موارد توجه کنید.
بعد از تمام شدن آپدیت، چاپگر به عالت عادی برمیگردد و با پرینت مجدد Configuration Report از تغییر ورژن چاپگر میتوانید آگاه شوید.






