چگونه اسکن بگیریم

با استفاده از دستگاه اسکنر می توانید اسناد، تصاویر و نوشته های خود را در اداره یا خانه به نسخه دیجیتالی در رایانه ، لپ تاپ و گوشی تبدیل کنید. عملیات اسکن از طریق برنامه های گوناگونی صورت میگیرد که برای این کار نیاز به درایور و نرم افزارهای مخصوص به اسکنر را دارید. در این مقاله آموزش کار با اسکنر و اسکن عکس یا اسناد در رایانه و گوشی های هوشمند را شرح میدهیم.
آموزش اسکن کردن عکس یا اسناد در ویندوز 10
با استفاده از نرم افزارهایی که سازندگان دستگاه پرینتر یا اسکنر همراه دستگاه ارائه می دهند، عملیات اسکن انجام میشود. در صورتی که این نرم افزار را در اختیار نداشتید می توانید آن را دانلود کنید. این نرم افزار مبتنی بر ویندوز شامل Microsoft Scan و Windows Fax and Scan میباشد. Microsoft Scan در ویندوز 10 نسخه به روز Fax and Scan است.
اسکن کردن اسناد در ویندوز ۱۰ با Microsoft Scan
اگر برنامه Microsoft Scan را ندارید به بخش اسکن فروشگاه مایکروسافت رفته و ب روی دکمه Get برای دانلور نرم افزارکلیک کنید. زمانی که بر روی رایانه نصب شد، دکمه Launch در بخش نوتیفیکیشن ویندوز 10 را کلیک کنید. ابتدا از طریق منوی Start برنامه را اجرا کنید، بعد از اجرا نام اسکنر در لیست سمت چپ ظاهر میشود. همچنین گزینه File Type و در پایین لینکی به صورت Show More مشاهده میکنید. بر روی لینک Show More کلیک کنید تا منوی کامل را ببینید.
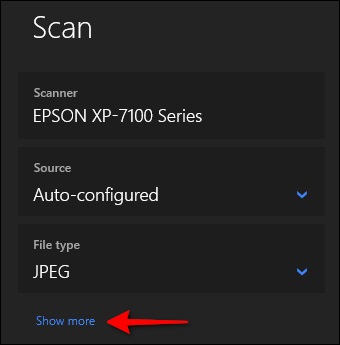
اگر اولین بار است که برای کار با اسکنر این برنامه را اجرا میکنید، گزینه ای با عنوان Source را مشاهده میکنید که دارای سه انتخاب میباشد و به صورت پیش فرض نیز روی Auto- Configured قرار دارد. این گزینه کارهایی که می توانید انجام دهید را محدود می کند و تنها می توانید از گزینههای File Type و Save File To استفاده نمایید.
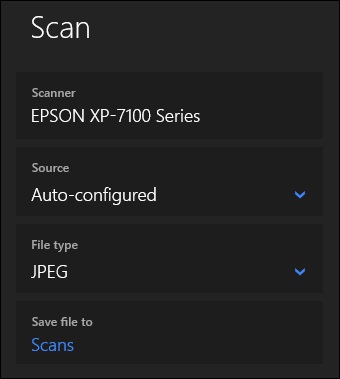
در صورتیکه حالت Source را بر روی Flatbed قرار دهید، دو گزینه Resolution و Color Mode پیش رویتان قرار میگیرد. در حالت Color Mode میتوانید اسناد و تصاویر خود را به صورت سیاه و سفید، خاکستری و رنگی اسکن کنید و همزمان، Resolution را تنظیم کنید، که به صورت Defaule بر روی 100dpi قرار دارد.
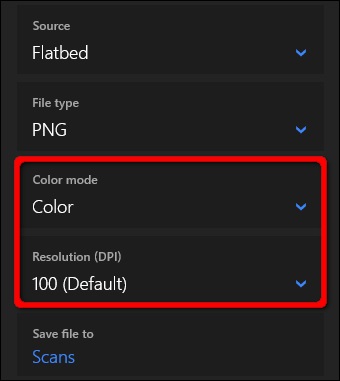
اگر Feeder را به عنوان منبع انتخاب کنید، با دو گزینه دیگر رو به رو خواهید شد که یک گزینه برای اندازه کاغذ گزینه و دیگری برای فعال یا غیر فعال کردن اسکن دورو میباشد.
گزینه Save File To که به طور پیش فرض روی Scans تنظیم شده در هر سه گزینه Source قابل مشاهده است. درواقع اسناد اسکن شده را در پوشه Scans در پوشه Pictures ذخیره می کند، که این یکی از مراحل آموزش کار با اسکنر است.
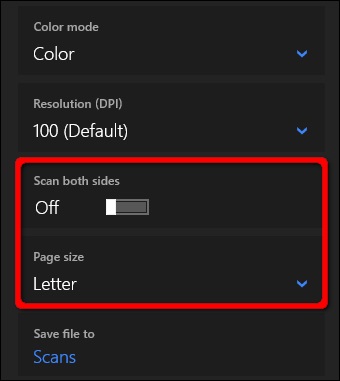
اسکن کردن اسناد در ویندوز ۱۰ با Windows Fax and Scan
ابتدا برای اجرای برنامه Windows Fax and Scan میتوانید در پوشه Windows Accessories در منوی Start اقدام کنید.
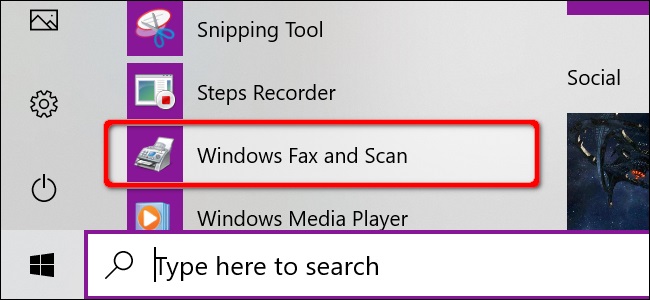
بعد از اجرا و باز شدن برنامه، در نوار ابزار گزینه New Scan را انتخاب کنید و مطمئن شوید که برنامه به اسکنر پیش فرض شما تنظیم شده. اگر اسکنر شما انتخاب نشده بود، دکمه Change را کلیک کنید.
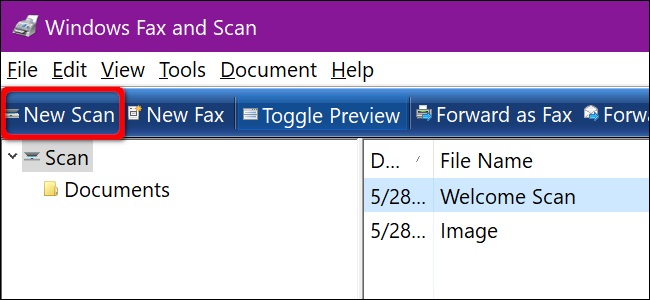
در پنجره باز شده در قسمت Profile پنج گزینه برای انتخاب وجود دارد که با انتخاب گزینه Add Profile میتوانید یک پروفایل سفارشی ایجاد کنید. Source نیز همانند برنامه قبل میباشد اما غیر از گزینه Flatbed دو گزینه دیگر Feeder (Scan One Side) و Feeder (Scan Both Sides) را شاهد خواهید بود. اگر اسکنر فیدر پشتیبانی می کند با کلیک بر روی Paper Size اندازه کاغذ را تنظیم کنید.
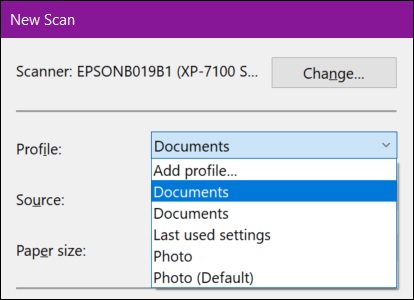
در قسمت color format هم تعیین می کنید که اسکن به صورت سیاه و سفید، رنگی و خاکستری انجام شود و در قسمت file type از فرمت های موجود BMP، PNG، TIF و JPG استفاده نمایید. برای تنظیمات رزولوشن می توانید تا حداکثر وضوخ ۳۰۰dpi داشته باشید.
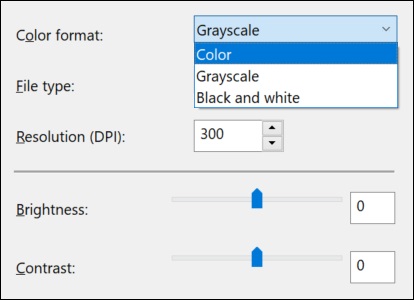
بعد از اتمام کار بر روی Preview کلیک کنید تا پیش نمایش اسکن اسناد را مشاهده کنید. اگر پیش نمایش مناسب به نظر می رسد بر روی Scan کلیک کنید. در غیر این صورت تنظیمات را مجددا انجام دهید و دکمه اسکن را کلیک کنید.
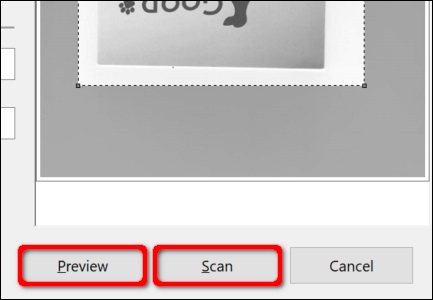
آموزش اسکن عکس در گوشی اندروید
با استفاده از نرم افزارهای اسکن، اسناد و عکس مورد نظر خود را اسکن کنید و به صورت PDF در گوشی اندروید خود ذخیره نمایید. در وهله اول تنها چیزی که نیاز خواهید داشت یک دوربین با کیفیت است و سپس بهینه سازی دوربین با استفاده از اپلیکشین های کاربردی میباشد. برای اسکن عکس با گوشی یک نرم افزار کاربردی وجود دارد که یک برنامه اختصاصی به نام Google Drive برای اسکن عکس با گوشی است، که برای دانلود آن می توانید از گوگل پلی اقدام کنید. پس از دانلود این برنامه باید آن را در گوشی اندروید نصب و سپس اجرا کنید. البته به طور پیش فرض بر رو روی برخی از گوشی های اندروید این اپلیکیشن نصب میباشد. در ادامه نحوه اسکن با گوشی های اندروید به صورت مرحله به مرحله همراه با جزئیات گردآوری شده است.
برنامه گوگل درایو را اجرا کنید و وارد برنامه شوید
سپس گزینه + و بعد گزینه Scan را انتخاب کنید. (اگر برای اولین بار برنامه Google Drive استفاده می کنید گزینه گزینه Allow را مشاهده میکنید که با زدن آن اجازه می دهد تا به درایو برای گرفتن عکس و ضبط فیلم دسترسی داده شود)
در اینجا یک منوی جدید مشاهده میشود که با زدن آیکون دوربین عملیات اسکن شروع میشود.
بعد از اتمام مراحل اسکن، فایل اسکن شده را توسط برنامه ویرایش کنید. (در نظر داشته باشید اسناد و تصاویر را بر روی یک زمینه تیره رنگ قرار دهید، زیرا این کار باعث میشود کیفیت در خروجی به خوبی نمایش داده شود.)
آموزش اسکن عکس در گوشی آیفون
در گوشی های آیفن بر خلاف اندروید نیاز به برنامه خاصی ندارید، زیرا اسکن گرفتن در گوشی های آیفون از طریق برنامه Notes امکان پذیر است. در ادامه آموزش اسکن کردن را به صورت مرحله ای شرح میدهیم.
برنامه Notes را روی آیفون اجرا کنید.
در صفحه باز شده علامتی + را بزنید و یک یادداشت جدید ایجاد کنید. (در صورتی که یادداشتی را از قبل ذخیره دارید آن را باز کنید)
حال گزینه Scan Document را بزنید تا دوربین گوشی برای اسکن ظاهر شود.
تصویر مورد نظر را رو به روی دوربین قرار دهید و به صورت خودکار عملیات اسکن توسط گوشی انجام می شود. (اگر مایل به اسکن دستی هستید، گزینه Auto را در بالا سمت راست را انتخاب کنید و به حالت manual تبدیل کنید)






